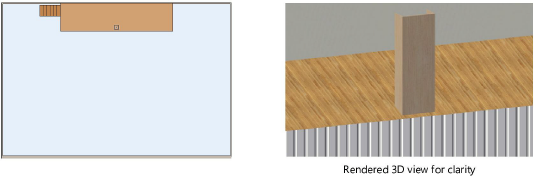Creating a lectern
Creating a lectern
|
Command |
Workspace: Path |
|
Create Lectern |
Design Suite: Entertainment > Event Spotlight: Spotlight > Event |
After the stage and stairs have been added, a lectern can be quickly configured and placed. When placed on the stage, the lectern elevation is automatically adjusted to the top of the stage.
To add a lectern:
Select the command.
The Create Lectern dialog box opens.
Click to show/hide the parameters.Click to show/hide the parameters.
|
Parameter |
Description |
|
Choose Lectern |
Select one of the lecterns from the list; these are configured with default attributes and can be inserted as is. Alternatively, select a lectern shape to use as the basis for a new lectern symbol with customized attributes. |
|
Custom Attributes |
Customizes the selected lectern’s default attributes, creating a new hybrid lectern symbol |
|
New Symbol Name |
Provide a name for the new lectern symbol; the new symbol is added to the file's resources |
|
Class |
To control appearance, select a class from the list of classes present in the drawing, or create a new class. Leave the lectern in the None class to set the remaining attributes from the dialog box. |
|
Fill Color |
Set the fill color for the lectern |
|
Pen Color |
Set the pen color for the lectern |
|
Texture |
Opens the Resource Selector; double-click a resource to select it |
Click once in the drawing to set the lectern position. Click again to set the lectern rotation.